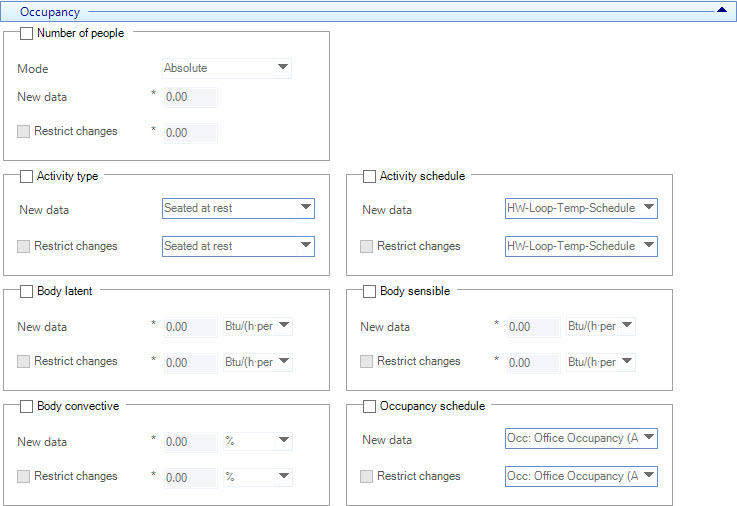| Number of people
|
When on, the number of people the rooms are
designed to provide comfort for can be changed globally for the selected rooms.
-
Mode — Defines how the number of people
are derived for the rooms’ Occupancy components. The mode selected here is the
mode the selected rooms' design will be globally changed to when the
Apply button is clicked. The selected
Mode also updates the
New data and
Restrict changes options, adding the
appropriate units for each mode. The available modes are:
-
Absolute — Used to define the number
of people in terms of persons using an integer value.
-
People per area — Used to define the
number of people in terms of persons per units of area.
-
Area per person — Used to define the
number of people in terms of square units of area per person.
- New data — The
value entered here is the number of people the selected rooms' design will be
globally changed to when the Apply button is clicked.
-
Restrict changes — When on, the changes
can be restricted by selecting a number of people value to omit from the global
change. The number of people value selected here will be checked for in the
selected rooms' existing person component properties. If the data check finds
the same number of people value, the room is omitted from the global change
when the
Apply button is clicked.
|
| Activity type
|
When on, the activity type property can be changed
globally for the selected rooms. The nature of the activity is considered when
calculating casual gains.
- New data —
Lists the activity types available in the project. The activity type selected
here is the activity type the selected rooms will be globally changed to when
the
Apply button is clicked. The same
activity type drop-down list is enabled when
Restrict changes is checked.
-
Seated at rest
-
Office work
-
Walking
-
Light work
-
Medium work
-
Heavy work
-
Restrict changes — When on, the changes
can be restricted by selecting an activity type to omit from the global change.
The activity type selected here will be checked for in the selected rooms'
existing person component properties. If the data check finds the same activity
type, the room is omitted from the global change when the
Apply button is clicked.
|
| Activity schedule
|
When on, the activity schedule can be changed
globally for the selected rooms.
-
New data — Lists the activity schedules
available in the project. The activity schedule selected here is the activity
schedule the selected rooms will be globally changed to when the
Apply button is clicked. The same
activity schedule drop-down list is enabled when
Restrict changes is checked.
-
Restrict changes — When on, the changes
can be restricted by selecting an activity schedule to omit from the global
change. The activity schedule selected here will be checked for in the selected
rooms' existing person component properties. If the data check finds the same
activity schedule, the room is omitted from the global change when the
Apply button is clicked.
|
| Body latent
|
When on, the body latent property can be changed
globally for the selected rooms. Body latent refers to the latent gains
resulting from person components occupying a room or rooms. The Body latent
value is used to calculate the full occupancy gains for the room the person
component was created for.
-
New data — The value entered here is the
latent gain per person the selected rooms' design will be globally changed to
when the
Apply button is clicked.
- Restrict
changes — When on, the changes can be restricted by selecting a
body latent gain value to omit from the global change. The body latent gain
value selected here will be checked for in the selected rooms' existing person
component properties. If the data check finds the same body latent gain value,
the room is omitted from the global change when the
Apply button is clicked.
|
| Body sensible
|
When on, the body sensible property can be changed
globally for the selected rooms. Body sensible refers to the sensible gains
resulting from person components occupying a room or rooms. The Body sensible
value is used to calculate the full occupancy gains for the room the person
component was created for.
-
New data — The value entered here is the
sensible gain per person the selected rooms' design will be globally changed to
when the
Apply button is clicked.
-
Restrict changes — When on, the changes
can be restricted by selecting a body sensible gain value to omit from the
global change. The body sensible gain value selected here will be checked for
in the selected rooms' existing person component properties. If the data check
finds the same body sensible gain value, the room is omitted from the global
change when the
Apply button is clicked.
|
| Body convective
|
When on, the body convective property can be changed
globally for the selected rooms. Body convective refers to the convective gains
resulting from person components occupying a room or rooms. The
Body convective value is used to calculate
the full occupancy gains for the room the person component was created for.
-
New data — The value entered here is the
convective gain per person the selected rooms' design will be globally changed
to when the
Apply button is clicked.
- Restrict
changes — When on, the changes can be restricted by selecting a
body convective gain value to omit from the global change. The body convective
gain value selected here will be checked for in the selected rooms' existing
person component properties. If the data check finds the same body convective
gain value, the room is omitted from the global change when the
Apply button is clicked.
|
| Occupancy schedule
|
When on, the occupancy schedule can be changed
globally for the selected rooms.
-
New data — Lists the occupancy schedules
available in the project. The occupancy schedule selected here is the occupancy
schedule the selected rooms will be globally changed to when the
Apply button is clicked. The same
occupancy schedule drop-down list is enabled when Restrict changes is checked.
-
Restrict changes — When on, the changes
can be restricted by selecting an occupancy schedule to omit from the global
change. The occupancy schedule selected here will be checked for in the
selected rooms' existing person component properties. If the data check finds
the same occupancy schedule, the room is omitted from the global change when
the
Apply button is clicked.
|